Text Reload Documentation
Version: 1.0
Last Updated: January 13, 2025
Welcome to the Text Reload documentation! This comprehensive guide will help you set up and use our SMS automation platform effectively.
Quick Navigation
Getting Started
TextReload is an innovative SMS-based communication platform designed for seamless two-way messaging and integration with various business tools. Follow these steps to get started:
Prerequisites
Before you begin, make sure you have:
- A valid business email address (for signup with email)
- An active Xero account (to connect and import contacts/invoices)
- Your customer contact list ready (if you wish to add them manually)
- An understanding of your messaging requirements (e.g., notifications, reminders, marketing campaigns, etc.).
Step 1: Sign Up and Log In
- Visit the Sign Up page to create a new account.
- You can register with a new account using your email address or simply sign in with your Xero account.
- Note: When signing in with Xero, we will automatically create a user profile based on your Xero account’s information.
- If you register with your email address, you will need to verify your email address to complete the registration. Email verification is not required if you are signing up with your Xero account.
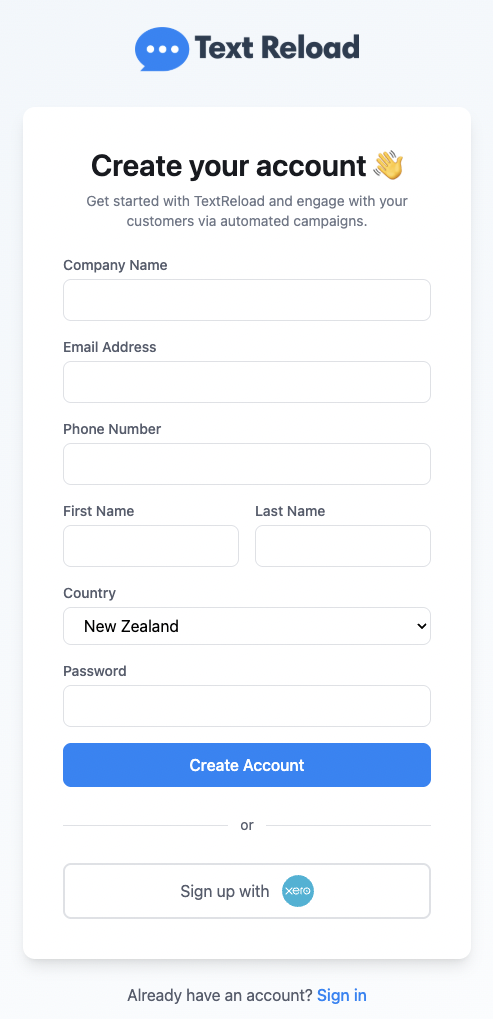
- When you are registering for the first time, you may be prompted to enter some additional details about your account. You’ll be asked to provide:
- Company name
- Phone number
- Country of operation
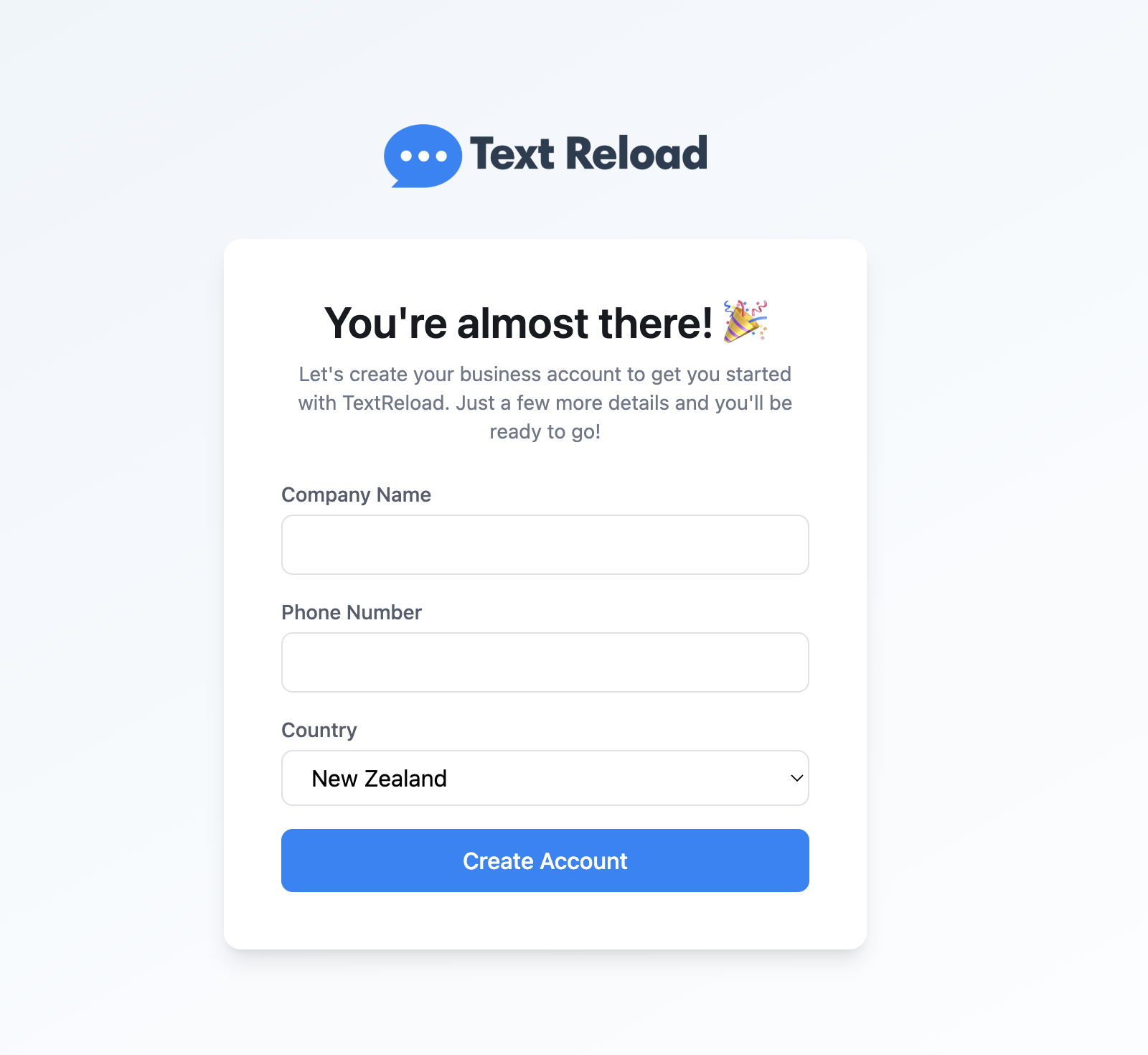 Complete your business details to finalize account setup
Complete your business details to finalize account setup
- Once you have completed the account setup, you will be prompted with the Onboarding Questionnaire. Answering with questionnaire correctly will help us customize your experience and suggest relevant templates in Text Reload. The questionnaire includes:
- Your role in your organization
- Preferred contact importing method (Connecting Xero, importing via CSV or adding manually)
- Objective of using SMS campaigns with Text Reload
- Preferred approach to setup campaigns in Text Reload (using templates, build with AI, etc)
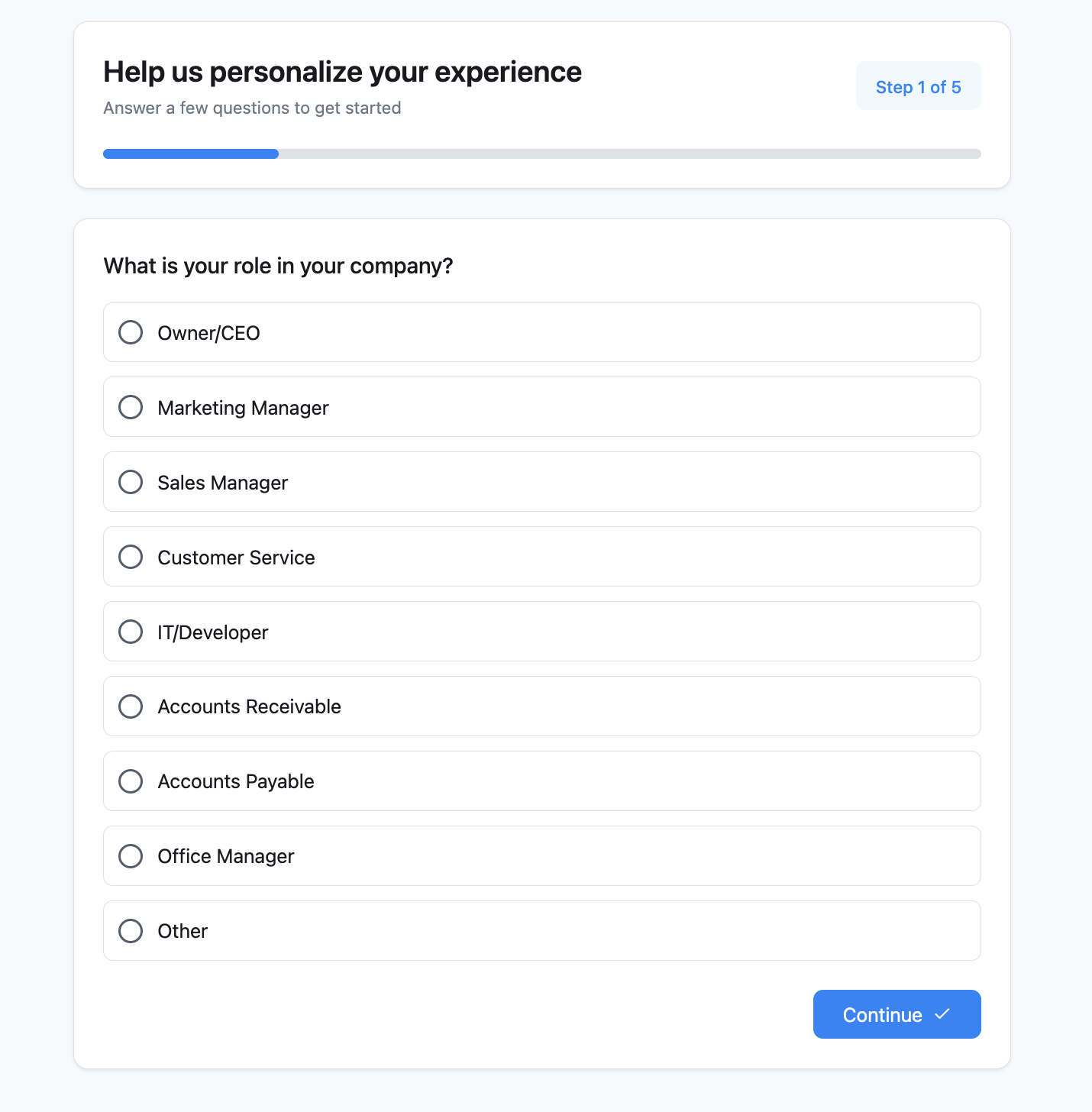 Complete the onboarding questionnaire to personalize your experience
Complete the onboarding questionnaire to personalize your experience
- If you already have an account and have completed the above steps, visit the Sign In page to log in.
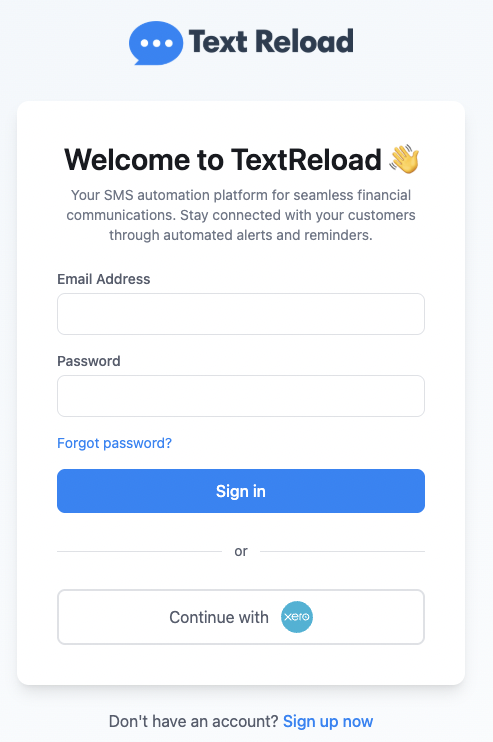
- If you need to reset your password, go to the Password Reset page.
- For additional information on privacy and security, refer to our Privacy Policy and Security pages.
Step 2: Connect Your Xero Account
Note: Logging in with your Xero account does not mean that your Xero account is connected to TextReload. You need to connect your Xero account separately.
Upon your login, the getting started guide in Dashboard wizard will help you connecting your Xero account to Text Reload. Please see the Xero integration documentation to read in detail on “Connecting your Xero Account”.
Step 3: Create a Campaign
Once your account is set up, you can start creating your first SMS campaign.
- Navigate to the Templates tab in your dashboard to find existing SMS templates that you can use.
- Choose from the available One-off SMS or Repeating SMS templates and click Use Template to get started.
- You will be taken to the Create Campaign page, where you can configure the details of your SMS campaign.
Configuring Your Campaign
- Workflow Name: Enter a name for your campaign workflow (e.g., “Leave a Review”).
- Message: Customise the message content using meta-data fields. Meta-data fields like
Customer Name,Invoice Number,Invoice Date, and others can be inserted into your message to personalise it.- To add these meta-data fields, place your cursor in the desired location within your message and then click on the meta-data field you wish to insert. For example:
{{contact.customer_name}}will automatically insert the customer’s name.{{company name}}will insert your company name.
- Campaign Based On: Choose whether the campaign should be triggered based on:
- Invoice Date
- Due Date
- Paid Date
- Frequency: Select how often the campaign should be run:
- One-off: Sends the message only once.
- Delay Settings:
- Min Delay (Days): Specify the minimum number of days after the selected date (e.g., Invoice Date) for the message to be sent.
- Max Delay (Days): Optionally, set the maximum number of days before which the campaign should process.
- Conditions: Add conditions to refine your campaign targeting. You can specify:
- Type: The type of condition (e.g., “Customer Type,” “Invoice Status”).
- Field: The specific field to base the condition on.
- Condition: Set criteria (e.g., “Equals,” “Greater Than”).
- Value: Input the value for your condition.
Note: Once a user replies via SMS, you will receive the reply at your registered email address (or the email associated with your Xero account, if you signed up using Xero). Additionally, users have the ability to opt out of your campaign by sending “STOP,” which is a regulatory requirement in most countries.
- Once you’ve configured all settings, click Save to activate your campaign.
Viewing Your Customers
Navigate to the Customers tab on the left side of your dashboard to view your full customer list. Here, you can see detailed information such as:
- Customer Name
- Phone Number
- Email Address
You can use this tab to check for any information anomalies, such as incorrect phone numbers or email addresses.
Note: You cannot change customer information directly from our platform. To maintain data integrity, any changes to customer details must be made in Xero. Our system will automatically re-synchronise with Xero to update the information. This approach ensures consistency and data integrity between TextReload and your Xero account.
Viewing Your Invoices
Navigate to the Invoices tab on the left side of your dashboard to see all your invoices. The following fields are displayed for each invoice:
- Invoice Number: A unique identifier for each invoice.
- Date: The date the invoice was created.
- Status: The current status of the invoice, which can be:
- Authorised: A keyword used in Xero to indicate that an invoice has been created and is ready for further action.
- Paid: This status is shown only when the invoice has been reconciled and marked as paid in Xero.
- Customer: The name of the customer associated with the invoice.
Note: All invoice data is synced from Xero. You cannot edit invoice details from TextReload. Any modifications to invoices must be done in Xero, and our system will automatically update to reflect the changes. This ensures data consistency and accuracy across both platforms.
Managing Your Account Settings
Navigate to the Settings tab to manage your account and subscription details. The Settings tab contains three main sections: Account, Subscription, and Credits.
Account
- Xero Connection: Displays your current Xero connection status. You can disconnect from Xero by clicking the Remove Xero Connection button.
- Warning: Disconnecting from Xero will delete all the invoices and contacts copied from Xero into TextReload. Proceed with caution.
- Account Details: Update your account name here as needed. Click Update to save any changes.
Subscription
- Payment Methods: Add your preferred payment method to start using TextReload.
- We use Stripe as our secure payment gateway. Stripe is PCI DSS compliant, ensuring that all payment transactions are secure and protected.
- Plans: Choose from our flexible pricing options:
| Plan | Price | Features |
|---|---|---|
| Pay as You Go | $9/campaign/month + $0.12/msg | • All campaign types • Pay per campaign • Cancel anytime |
| Growth | $79/month + $0.12/msg | • Up to 11 campaigns • 20% savings vs Pay as You Go • All features included |
| Enterprise | $149/month + $0.12/msg | • Unlimited campaigns • Maximum flexibility • Priority support |
Note: All plans include a 1 month free trial with $5 SMS credit to get started.
Next Steps
After setting up the basic configuration, explore advanced features such as:
- Automated Workflows: Create workflows triggered by incoming SMS messages.
- Analytics and Reporting: Track the performance of your SMS campaigns and monitor message delivery rates.
- Integration with Business Tools: Connect TextReload to other platforms, like Xero, for automated actions.
Need Help?
Our support team is available through multiple channels:
Support Options
Coming Soon
Stay tuned for more features, including support for additional messaging channels, enhanced automation capabilities, and integrations with popular CRM systems.